Many commands in the Sequencer take into account the intensity range displayed on the toolbar (part of the Intensity Range & Slope section). When you open a sequence the intensity range will be set at "0" and "100". This means that :
•the "Max Intensity" tool will create effects at 100% (maximum brightness)
•the "Min Intensity" tool will create effects at 0% (since 0% is completely off, this erases any effects where it is applied)
•the "Fade Down" tool will create effects that go from 100% to 0%
•the "Fade Up" tool will create effects that go from 0% to 100%

The intensity settings consists of 3 parts:
1.The first intensity value
2.The second intensity value
3.The Presets menu, opened by clicking the icon
It doesn't matter which order you enter the 2 intensity values. "100" and "0" is the same as "0" and "100".
The full intensity range is normally 0 to 100. However, if the toolbar effect is set to DMX Intensity, then the full intensity range is 0 to 255 and the intensity is set with the DMX Intensity fields.
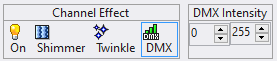
DMX Intensity Range
Entering Values
There are 3 ways to change an intensity value on the toolbar:
•You can type numbers for the desired intensity range directly into the number boxes.
•You can increment and decrement the intensity values by clicking on the small buttons to the right of the number.
•Clicking the "Presets" button to the right of the number boxes will open a menu where you can select from some predefined ranges. You can also create your own ranges from this menu by choosing Manage Intensity Presets.
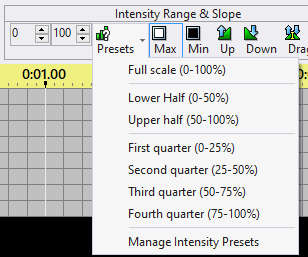
Presets Menu. Upper and lower half are built-in, the quarters are presets.
Managing Presets
Selecting the "Manage Intensity Presets" item from the toolbar's Intensity menu, will open the "Manage Intensity Presets" dialog:
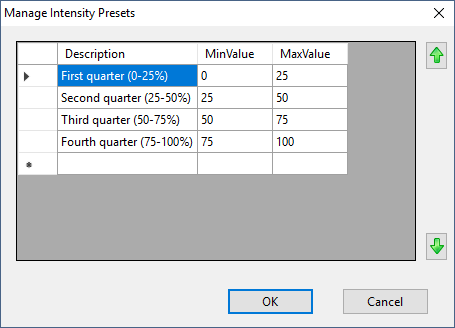
The Manage Intensity Presets dialog
You can use the arrows keys to navigate around the grid, or left-click on any cell using your mouse pointer. Click the OK button to save your changes when you are done.
Add a Preset
Start adding your information on the last row of the grid - the one marked with a "*" in the left margin. As soon as you start typing, a new empty row will be created, but keep entering data on the row you started. Enter data in all 3 columns. Use the Tab key after finishing the entry in one cell - it will move you to the next cell. After entering data in the last column, you can you use the Tab or Enter key to finish the entry for that row.
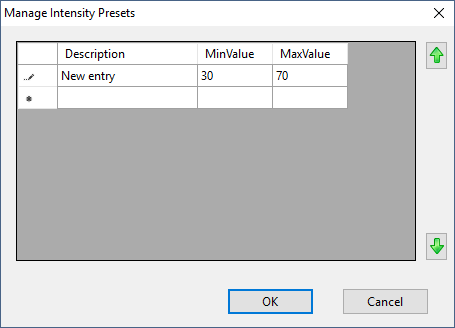
Adding a new preset
Modify a Preset
To start editing a cell, left-click on it using the mouse pointer, or use the F2 shortcut key if the desired cell is already highlighted. To commit the change, type the Enter key. To cancel the change, use the Esc key.
Delete a Preset
Click in the left margin of the row you want to delete, then use the Delete key.